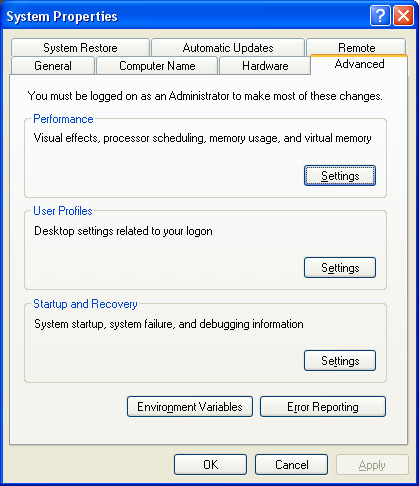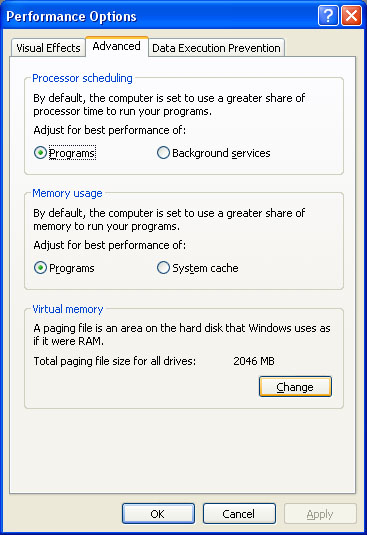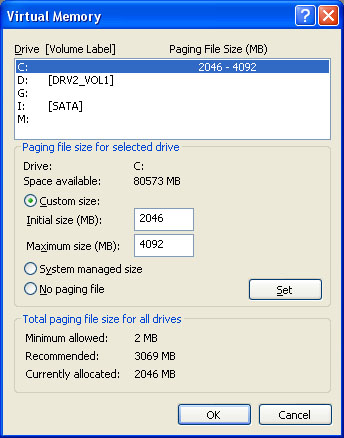Search This Site

Custom Search
|
 |
|||
Virtual MemoryAnd How RAM Works With ItWhat is virtual memory? Often computer memory problems relate to a lack of space. A definition of RAM: random access memory is when integrated circuits allow stored data to be accessed in any random order. How RAM works is to provide space to read and write data; virtual memory uses areas of RAM not in use. Virtual memory is a common part of all desktop computers. It provides a nice benefit, with a low cost. Most computers today have from 512MB to 2GB of RAM for the computer to use (an understanding of the definition of RAM is useful in understanding 'what is virtual memory'). However, that amount of RAM is not always enough. Internet game playing and computer games can easily use 2 - 4GB of RAM. Software developers will work with multiple applications open and easily eat up 2GB of RAM. If you are into photo or video editing, you have probably used up all of your RAM. On top of all that, computer software applications (like Windows Vista) will easily use 512MB of RAM. This is where virtual memory comes in. This memory prevents your computer from telling you that you need to shut down a program in order to open another. When your RAM gets filled up, your operating system looks the RAM over, finds areas of data that have not been used in awhile, and moves those to the virtual area. This area is on your hard drive and usually takes up around 2-4GB of memory. This all happens behind the scenes, and makes it seem like you never have computer memory problems. The trade-off for this though is that the hard drive is much slower than RAM. Your hard drive area gets split into pages. A page is a contiguous block of memory. The operating system will then move data between the memory pages, and the system RAM.
Virtual Memory LowHave you ever seen the message from Windows telling you that you have low virtual memory? This can happen if you don't have enough allocated. When you are low on memory, you will notice your computer slowing way down. There's a quick fix for this that may take care of it, aside from installing more RAM. Below are the steps to increase your memory.
One last note here. You need to understand how RAM works and 'what is virtual memory' to make the above changes. If you need to make those changes and find that your computer is still slowing down, you can set the minimum and maximum values to the same number. This will allocate the entire amount all at once and prevent Windows from having to allocate more every time it needs more. If none of this works, than it is likely that you need to add some more computer RAM.
Visit Computer Terminology to learn more about computer definitions and abbreviations. Return from Virtual Memory to Computer Memory Return To Build Your Own Computer Homepage |
|
|||
|
|
||||
|
| Home Page | Motherboards | CPU | Memory | Computer Drives | Graphics | Power Supply
| Input Devices |
| Output Devices | Cooling | Cases | Modems | Troubleshooting | Computer Guides | Buying Guide | | Free Games | Computer Software | Green Computers | Ultra Mobile PC | Glossary | Builder's Corner | | Site Index | Contact Us | Advertising | Return to top
Copyright© 2008-2014. Voice Marketing Inc. All Rights Reserved. Read our Privacy Policy. |
||||