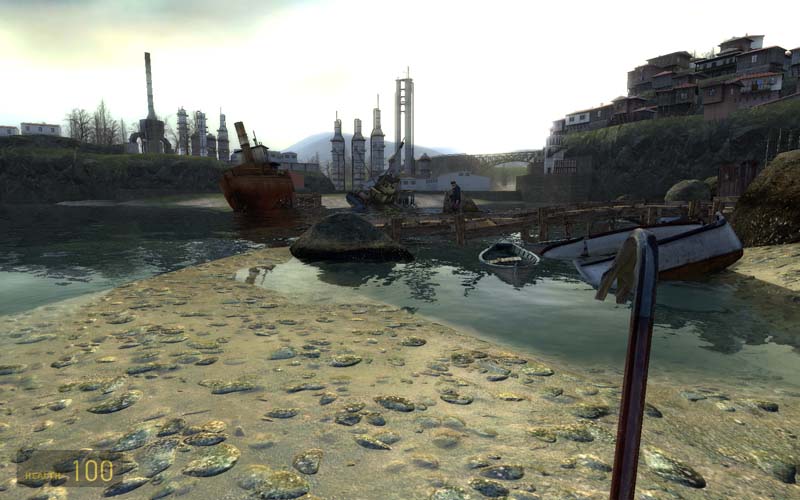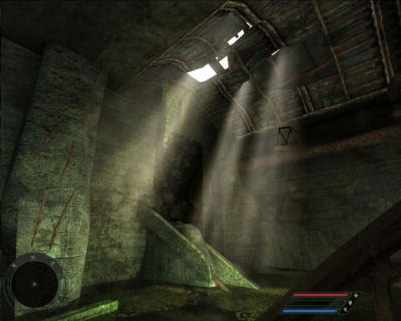Search This Site

Custom Search
|
 |
|||||||||||||||
Display PropertiesUnderstand The Properties Needed To Build The Best Graphics ComputerEnsure your display properties meet your computer needs. What are the best graphics computer settings? What is the difference between computer game graphics and computer graphics imaging properties? Note: If you have some experiences (good and/or bad) with computer game graphics settings, how about sharing them with the rest of us? Click here to share your thoughts on what's the best (and why you think so). We'd really like to hear what you have to say. A general understanding of the different display properties of your graphics card can help you to get the most out of it; you want the best graphics computer settings for your needs. Whether you use your computer for video editing or computer gaming, knowing what each one of the properties mean will allow you to tweak your settings to what best suits you and your system. Here are the topics that are covered on this page (it's a long page, covering a lot of content - stick with this one all the way to the end!):
BasicsRefresh RateYour graphics card is a lot like a television in some respects. They both have display properties called refresh rate. This is the speed at which the graphics card will re-draw the screen. Refresh rates are described in MHz, so a refresh rate of 75MHz means that every second, the graphics card re-draws the screen 75 times. The refresh rate is closely tied to a display property called v-sync. If you are in a game, and your computer is able to render the game faster than your video card can handle, you will get what is called artifacts or tearing. For example, you are playing Call of Duty and running at 100 FPS (Frames Per Second), but your monitor is set to 75MHz. By enabling the v-sync display property, you can limit your FPS to that of your refresh rate which will prevent artifacts. FPSFPS - Frames Per Second. This is a much used measure of how smoothly a game is running. FPS is the number of frames, or screen re-draws, that your computer is able to do per second. As you enable more and more display properties such as anti-aliasing and HDR, your FPS will drop, as more and more processing power is taken up by the effects. Movies in a theater are run at 24 FPS, however in a computer game, this will not be enough to provide smooth movement. The optimal frame rate is around 60 FPS. You can go lower than this and still have a smooth looking game, but you will get the best effects and smooth game play at right around 60. VertexAnother one of the display properties are vertices. Vertices are points on a 3D map that are used to draw the outline of the images that you see within 3D games. Take for example a simple shape such as a pyramid. At its most basic form, it is made up of 5 vertices. 4 make up the square base, and 1 for the top point. A texture is then applied to the shape to draw it out. Images will usually be made up of thousands of vertices to simulate curves, such as drawing your character in a game. PixelsAll the images on the screen are made up of pixels, short for picture element. A pixel is a single point within an image. Each pixel is normally able to display 3 or 4 colors, usually red, green, and blue, or cyan, yellow, black, and magenta. Pixels are tied into resolutions. Your resolution will determine how many pixels are shown. So with a resolution of 1024x768, you are displaying 1024 pixels from side to side, and 768 pixels from top to bottom.
Anti-Aliasing
You can see a huge difference in the above pictures. In the top images, you can see the jaggies along the edges of objects, especially the trees directly in front. In the bottom images, they are greatly diminished, and the resulting image looks much more "real". If you examine the inset pictures closely, you can see that the tree on the left in the top picture has jagged edges, and in the bottom they are smoothed out. This comes at a cost though. Out of all the display properties, anti-aliasing is very processor intensive and will slow your FPS down the most. There are multiple levels of AA that you can set, that range from 2x to 16x. I tend to start at the highest setting and try the game out. If I get to much slow down I'll drop it down a notch and try it again until I get the smoothest setting that will still give me the best graphics. Return to Top
Anisotropic Filtering
Anisotropic filtering is also a costly enhancement in terms of processing power. You will often see 3 choices for this setting in a game, Bi-linear, Tri-linear, and Anisotropic. Anisotropic will by far give you the best graphics, but will also give you the biggest performance hit. Settings for anisotropic filtering range from 2x through 16x. Looking at the 2 above pictures, the one on the top is with bi-linear only, and the one on the bottom is 16x AF. You can see the huge difference in the distance and the level of detail that is displayed at longer distances. The smaller pictures to the right detail how the distances are drawn and the level of detail that is added at longer distances. Return to Top
Shading Display PropertiesShaders are the display properties that allow graphics cards to produce effects such as shimmering water, explosions, and weapons effects. There are 2 types of shaders in DirectX 9, Vertex and Pixel. DirectX 10 has added a new shader, the Geometry shader. VertexVertex shaders are what transform the 3D location of the vertices into a 2D location that can be displayed on your monitor. The vertex shader will manipulate the properties of the vertices such as color, and position. PixelPixel shaders calculate the color of the individual pixels. Pixel shaders are used extensively in lighting effects. They allow game developers to do different things such as make your sword glow, complex lighting effects such as light and heavy shadow, and explosion effects. GeometryThe geometry shader is used to process the vertices that make up an object. It can manipulate the vertices into different shapes, remove specific vertices, or even destroy the object all together. Return to Top
High Dynamic Range RenderingHDR is also known as High Dynamic Range Lighting. HDR is what allows games to transition realistically from light to dark areas. With low dynamic range lighting, areas within a scene that were too dark were simply clipped to black, and areas that were too light, were clipped to white. With the use of HDR, you are able to have lighting levels in-between, and you are able to see details within those lighting levels, from the darkest to the lightest.
In the above images, you can see the effects of HDR and how the light looks more realistic. As with other display properties, enabling HDR effects will give you a performance hit. This decrease in FPS is not as much as anti-aliasing or anisotropic filtering, but if your frames are already on the edge of too slow, this will push them over the edge. Return to Top
Texture MappingTexture mapping is the process of adding color, texture, and more detail to an image. Texture mapping helps to greatly decrease the number of polygons that are needed to display an image. Texture mapping is a lot like wrapping a present. When you wrap the box, you get one continuous image from the wrapping paper. This makes the image look better, and is more efficient than applying a separate image to each side of the box.
Motion Blur
Another one of the display properties is motion blur. Motion blur is the process of creating a streaking effect for objects that are in motion. The human eye is constantly sending a stream of data to the brain. We do not see frame by frame. The delay that is caused by the eye's reaction time is what causes motion blur in the real world. Motion blur in graphics attempts to simulate this to make images appear real. This is achieved by chaining images together and creating blending between the images. The image shown here is a great example of motion blur. You can see the figure in the image is not crisp and defined. Portions of his body that are in motion are blurred, while portions not in motion are much more crisp.
Shadows
In the above images, the image on the left is with shadows on low detail setting, and the right is high detail setting. Most games will offer the choice to turn shadows of completely. Shadowing is what causes objects and characters to cast a shadow dependant on the light source. In most display properties setups, you can select the level of detail on a shadow. At the highest levels, shadows are crisp and smooth, proportionate in size, and move as the light source moves. This comes at a cost to processing power. Lower detail shadow will still cast a shadow, but it will not always be proportionate, and will not always move correctly with the light source. Most games will also allow you to turn off shadows completely.
Tips To Improve Game PerformanceHere is a list of tips that may be of use to you in getting your graphics to run smooth, look good, and still maintain decent frame rates.
For information on specific games, TweakGuides.com is a great site and goes into detail on specific settings for a lot of games. TweakGuides.com also offers specific settings for ATI and Nvidia as well. Your display properties need to match your computer usage. Use the best graphics computer properties that you can afford. Understand the graphic settings needed for computer game graphics and computer graphics imaging. What's Your Experience with Computer Game Graphics Settings
|
|
|||||||||||||||
|
|
||||||||||||||||
|
| Home Page | Motherboards | CPU | Memory | Computer Drives | Graphics | Power Supply
| Input Devices |
| Output Devices | Cooling | Cases | Modems | Troubleshooting | Computer Guides | Buying Guide | | Free Games | Computer Software | Green Computers | Ultra Mobile PC | Glossary | Builder's Corner | | Site Index | Contact Us | Advertising | Return to top
Copyright© 2008-2014. Voice Marketing Inc. All Rights Reserved. Read our Privacy Policy. |
||||||||||||||||
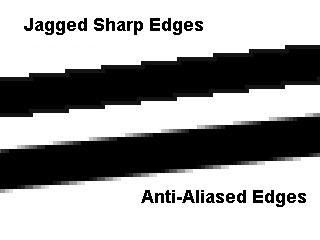 One of the nicest display properties is Anti-Aliasing or AA. AA is a technique that minimizes distortion, or aliasing, of images. Aliasing is normally visible when showing a hi-resolution image at a low resolution. This results in what are known as "jaggies". You will notice this on images with curved or diagonal lines. The image will look like it is made up of "steps". To help offset this effect, most graphics cards today support what is called FSAA (Full Screen Anti-Aliasing). This causes the image to appear softer and more realistic. FSAA is attained by "blurring" the edges of the line by using shades of color. Since the smallest unit you can draw is a pixel, you cannot color half a pixel. What you can do however is to give a pixel half of the color. In a black and white image, using gray will "blur" the edges of the image so that the human eyes sees this as a straighter line.
One of the nicest display properties is Anti-Aliasing or AA. AA is a technique that minimizes distortion, or aliasing, of images. Aliasing is normally visible when showing a hi-resolution image at a low resolution. This results in what are known as "jaggies". You will notice this on images with curved or diagonal lines. The image will look like it is made up of "steps". To help offset this effect, most graphics cards today support what is called FSAA (Full Screen Anti-Aliasing). This causes the image to appear softer and more realistic. FSAA is attained by "blurring" the edges of the line by using shades of color. Since the smallest unit you can draw is a pixel, you cannot color half a pixel. What you can do however is to give a pixel half of the color. In a black and white image, using gray will "blur" the edges of the image so that the human eyes sees this as a straighter line.



 The other giant of the display properties is anisotropic filtering, or AF. AF is a method of enhancing the surface textures of images. Whereas anti-aliasing is concerned with the edges of images, anisotropic filtering is concerned with what's inside those edges. This enhancement usually takes place at further distances. In this image you can see the difference in the distance, whereas the closer portions of the image look nearly identical. This is achieved through a process called mipmapping. A mipmap is a copy of the original image, but at a lower resolution (read smaller version) that is used to speed up processing and is shown as your viewpoint gets further and further away.
The other giant of the display properties is anisotropic filtering, or AF. AF is a method of enhancing the surface textures of images. Whereas anti-aliasing is concerned with the edges of images, anisotropic filtering is concerned with what's inside those edges. This enhancement usually takes place at further distances. In this image you can see the difference in the distance, whereas the closer portions of the image look nearly identical. This is achieved through a process called mipmapping. A mipmap is a copy of the original image, but at a lower resolution (read smaller version) that is used to speed up processing and is shown as your viewpoint gets further and further away.