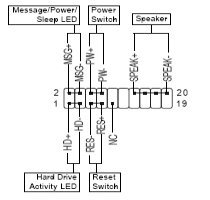Search This Site

Custom Search
|
 |
||||||||
Computer Wiring
How to Connect Computer Wires - CorrectlyComputer wiring includes the wires that you see connected to the front of your case, system fans, and miscellaneous motherboard connections. Let's start with the case wires.
Take note of the connection to the left of the all the computer wiring connections. This is the USB connection from the computer case. This is where you will plug in any external USB ports, like the ones on the front of your computer case, or a USB bracket, as shown further down. All you need to do here is match up each wire with its pin assignments. I sometimes run into trouble doing the computer wiring, as my fingers have difficulty working with the small connections (as you will see below). A tweezer and flashlight come in handy for this small working space. Note: You may not use all of the pin connections on the motherboard. This is normal, and not something you should worry about. Case connections differ by manufacturer.
These can be connected directly to the motherboard. Find the label that says "sys_fan" and plug it in there. Some fans will come with a 4 pin connector that you will connect directly to the power supply. Then, if you have 2 fans on the back of your case, you can string them together to the same power supply connection, like you would do with Christmas lights. Whenever your computer is on, the fans will be on as well. This also helps to keep the computer wiring neat.  You may have smaller fans in your system. Some computer memory setups come with fans that fit over the top of the memory sticks. If you have one of these, look for a connection on the motherboard that reads something to the effect of "sys_fan" or "sys_fan2". These will be small 4 pin connections that you can plug the smaller fans into. Using this connection instead of going directly to the power supply will allow your system to control the fan speed dependent on temperature. This will also allow you to control fan speeds once your computer is up and running. If you have fans on your northbridge or southbridge, you will see computer wiring connections coming from these fans. These will connect into the motherboard directly as well. These are 3 pin connections usually, and will be designed to only fit in a specific plug. These plugs will be very near to the north and south bridges. These are the most common connections for the case and motherboard. You may have other connections such as chassis intrusion, a trusted platform module, or extra COM and LPT cards that you will need to connect to the motherboard. Please see your motherboard manual for these additional connections. Finally, if your motherboard included an external SATA connection bracket or an external USB bracket, let's hook that in now. Your motherboard may have come with one or the other, or you may have both.
If you have a SATA bracket: If you have a USB Bracket:
Ok, so far so good? You now understand how to wire computer connectors, the importance of wiring harness connectors, and how to correctly connect computer wires? Everything connected so far, computer wiring kept nice and neat? Next up is drive installation... Step Eleven - Installing a Hard Drive
Return to How To Build A Computer from Computer Wiring Return To Build Your Own Computer Homepage |
What's NewThanks for
|
||||||||
|
|
|||||||||
|
| Home Page | Motherboards | CPU | Memory | Computer Drives | Graphics | Power Supply
| Input Devices |
| Output Devices | Cooling | Cases | Modems | Troubleshooting | Computer Guides | Buying Guide | | Free Games | Computer Software | Green Computers | Ultra Mobile PC | Glossary | Builder's Corner | | Site Index | Contact Us | Advertising | Return to top
Copyright© 2008-2014. Voice Marketing Inc. All Rights Reserved. Read our Privacy Policy. |
|||||||||